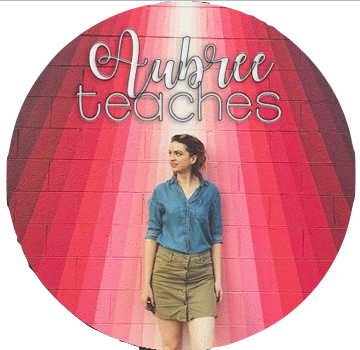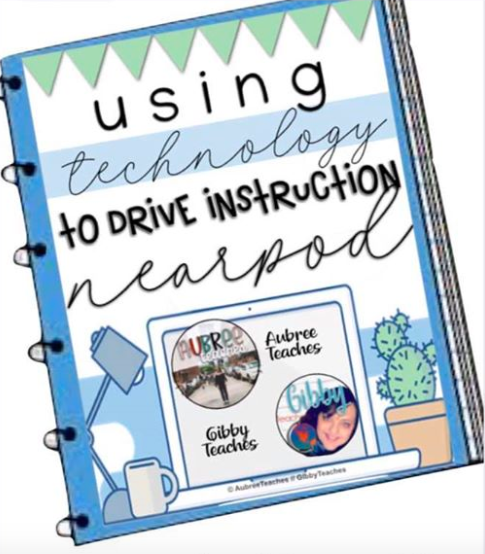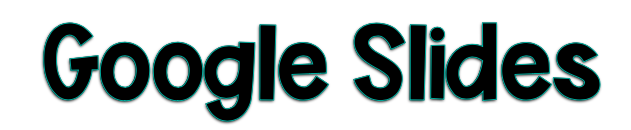Help! I need to DIGITIZE!
Distance learning is here! And many people are finding themselves in need of quality digital products.
Digital products are not only going to be helpful for any distance learning we may do in the future but they are also great for when schools open again.
The good news is that with a few awesome tools and a bit of time (ha!) almost any resource you can think, buy, or create can be digitized - that is, made digital.
So, let’s explore the best options out there for digital teaching & learning.
SeeSaw has been amazing for our class during distance learning. My favorite part of SeeSaw is the ability to see and hear from students, almost like it’s our own little social media page. Each morning I send a video message to my kids and they send videos or picture back. Kids can like and comment on each other’s posts. They also post things they’ve been up to, their pets, books they’re reading, etc. With Seesaw activities, you can send kids activities made or found in the Seesaw library OR you can link to a website, Google document, video, etc. While I have played around with Google Classroom, Seesaw is a lot friendlier for younger students. We use it in class every day, mostly as a tool to document what we worked on and learned during stations. They have the ability to easily post most anything and send it to you or the page.
Nearpod is one of my FAVORITE tools in the classroom and has been our primary source of distance learning activities. I love making our daily lessons and activities into a Nearpod because it can all be in ONE place and sent out with a code. Students don’t need a login or account, just a device - any device and Internet. I insert video or audio messages from me, screenshots of students work for shoutouts, reading passages with questions afterwards, polls, open-ended questions, math matching games, website links, etc. all into ONE Nearpod. I can drop task cards in and students can write, type, and draw right over them. I can see student reports that show me participation, scores, what they typed or drew on screens, etc. It is SO EASY.
I also recently discovered that if I drop a Google Slide URL into the “website link” slide of a Nearpod, the kids can click right on the slides. This means I can include my Clickable Cards digital task cards RIGHT into Nearpod and students don’t need a Google login or to go to any other site - they just click them right in Nearpod!
Nearpod also has 3D Models, virtual field trips, and lessons ready to go! If you’ve never checked it out, now is the time . I even have a Nearpod workbook to learn the ropes of making a lesson right here!
Even though I don’t love Google classroom - I have a lot of love for Google Slides. Because it is web/app based the students can easily open them with any device - especially their iPads at school. If I want each kid to have their own copy without using Classroom, I just take the URL of the slides when I click “share” - like this one below -
https://docs.google.com/presentation/d/1CWgkICyD1JwJksRofGeF3YmGWUcd3Omo/edit?usp=sharing
and replace everything after the /edit with “copy” so it would look like this
https://docs.google.com/presentation/d/1CWgkX5IZiw1JsRofGev6Efr5F3YmGWUcd3Omo/copy
Then I airdrop that to my students iPads (at school) or send the link to students through SeeSaw (distance) and they now can each make their own copy of the Google Slide. They do need to be logged into a Google account, which I do at the beginning of the year, but they don’t have to figure out Google classroom. Many parents have a Gmail account and can use that at home for Google activities. This is for activities where I want students to drag and drop - like my measurement activity where they can pull the ruler to measure objects on the screen. Or my fraction builder, where I want them to pull shapes and build fractions.
If I am sending a Google Slide that just requires them to play and click (like the Clickable Cards), I can send the normal URL as View Only - because they don’t need to move anything.
Google Slides are similar to SeeSaw activities but as a creator, I feel it is a lot easier to make better Google Slides faster (SeeSaw - let me copy and paste from slide to slide!) so I use them often.
Boom Cards have been BOOMING lately! Boom Cards are a great way to use task cards digitally. The platform makes it so easy because of the self-grading/self-scoring concept. One of the setbacks of Boom Cards was the need to have another account for students to log in (a hassle during distance learning) but now you can use FAST PLAY! Fast Play gives you a code to share with students where they can just enter the code and play - similar to Nearpod but with task cards that automatically tell the student if they clicked the right answer or not. The only downside to Fast Play is you don’t get reports on how students did (not that bad during distance learning). If you want reports and data on students’ scores, you would need to set kids up with log-ins under your teacher account.
Finally, clickable PDFs are one of my favorite “old-school” ways to use technology. I like PDFs because they aren’t on a web-based platform - no account of log-in needed (this is HUGE for me! I hate remembering logins for kids and they never remember them!). They are basically like a Powerpoint or Keynote (which is how they can be made! - just export) but more compatible with more devices and keep your formatting (and cute fonts!) no matter who is opening it on what and where. You can also embed links in a Powerpoint (or Keynote…I use Apple!) and the links stay in PDF! That means I can create PDFs for students or families with links to websites, assignments, etc. embedded and cute fonts, etc. I also use my Clickable Cards with PDF. They’re easy for my students to open on their iPads at school and click through the right answers (which link them to the next card) or wrong answers (which link them back to try again) to practice their skills!
I know how overwhelming it can feel to try understanding all these new digital platforms at once. I’ve been working so hard to learn as much as I can so I can provide great resources to those who need them!
Because I know others are interested in learning these skills to, I created a HOW-TO guide with 3 videos that will walk you through how to make Clickable Digital Task cards (clickable = students can click on the right answer to go on and the wrong answer goes back, etc.)
The videos teach you how to make Clickable PDFs, Clickable Google Slides (to assign in Classroom or through the COPY url), and Boom Cards! This is exactly how I make all of my clickable resources and provide them in ALL of these ways so they fit anyone’s needs!
Happy (digital) Teaching!